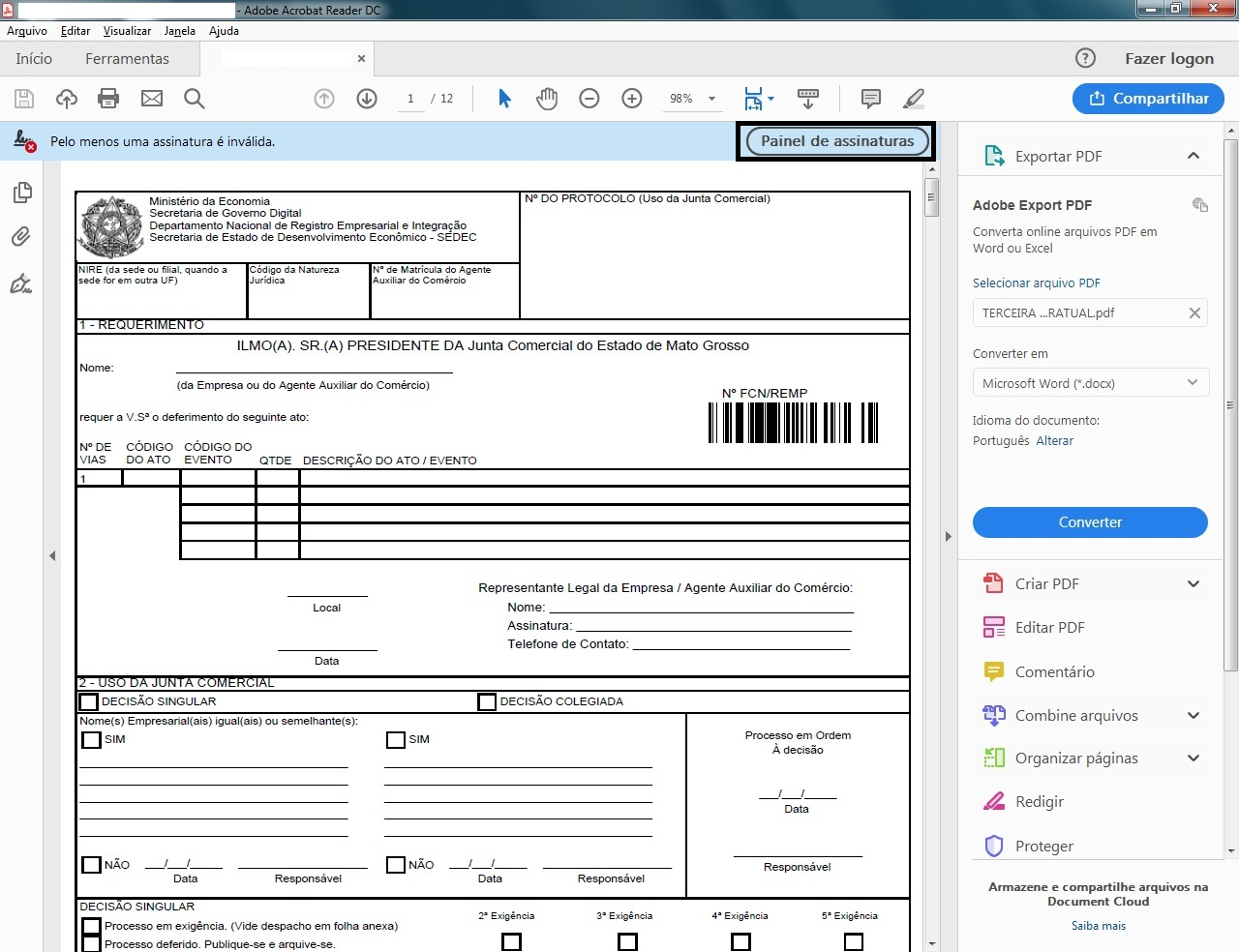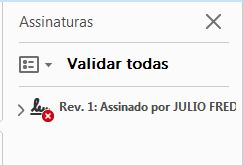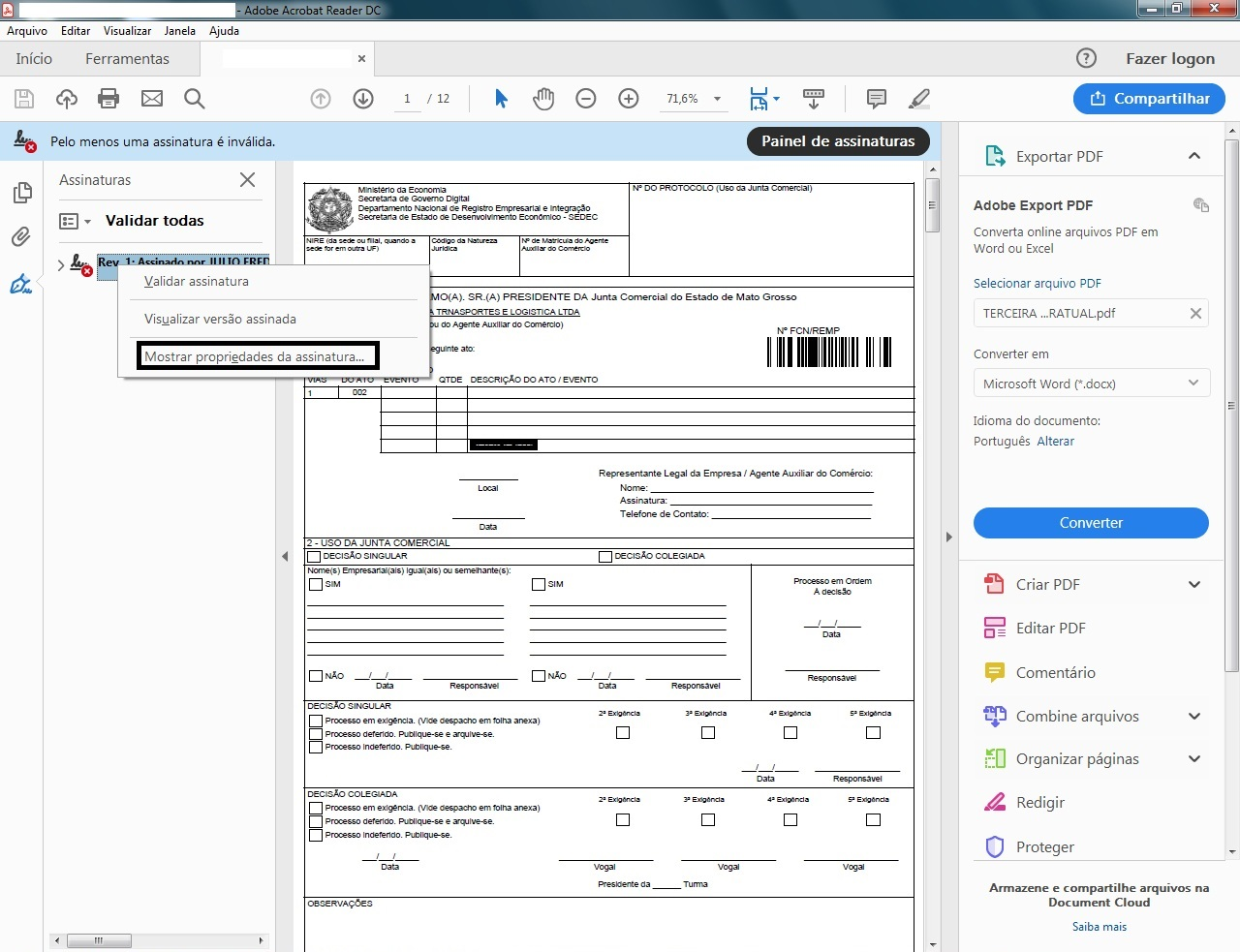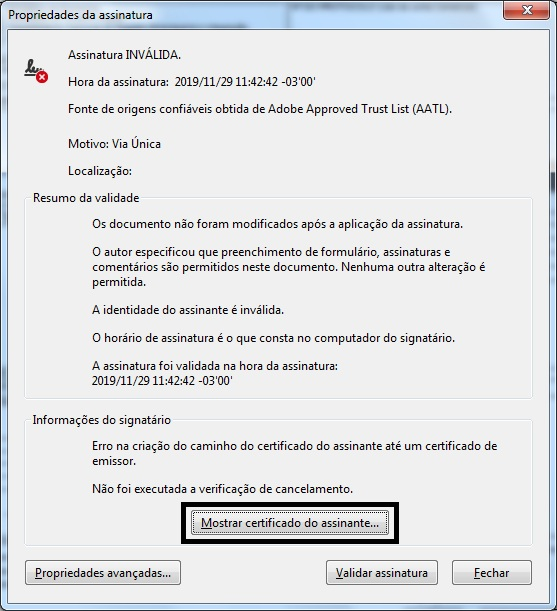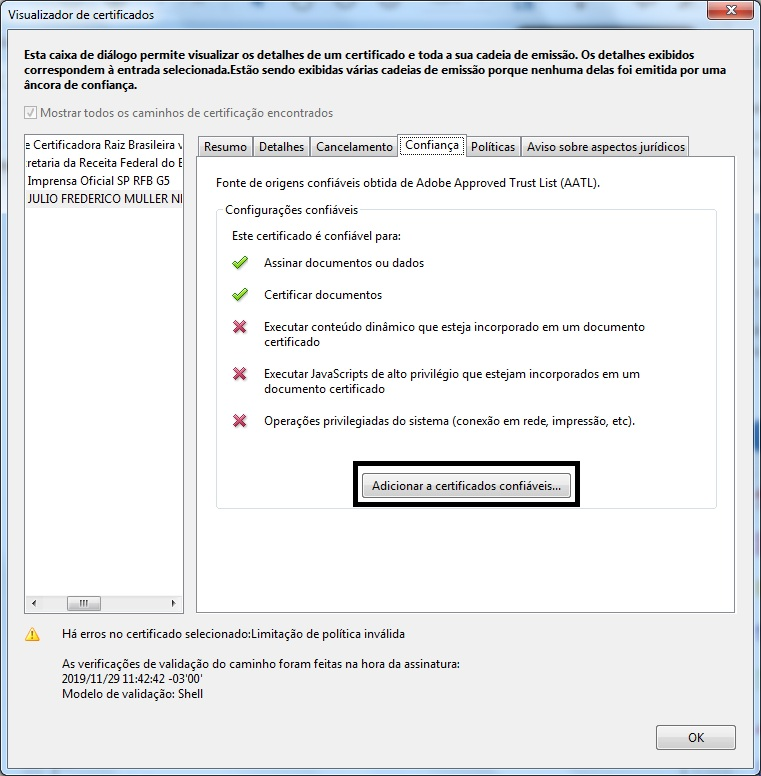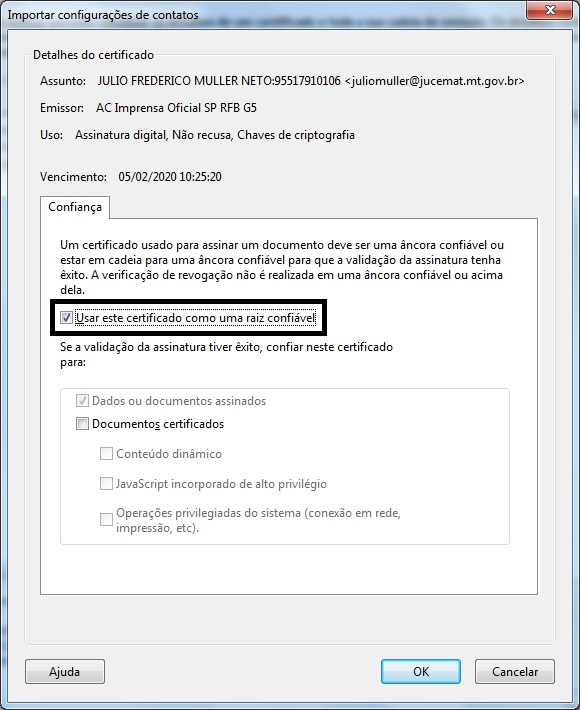Base de Conhecimento
Validando certificado digital no Adobe Reader
Ao abrir o processo baixado da Jucemat pelo software Adobe Reader, se o mesmo não estiver com os certificados raiz atualizados, irá solicitar para realizar o download dos mesmos:
Basta deixar marcado a caixa "Instalar automaticamente no futuro" e clicar em OK.
Após o download e instalação, irá informar uma mensagem com sucesso, bastando clicar em OK para encerrar a janela:
Após o Adobe Reader aberto, vá em "Painel de Assinaturas":
Aqui verificamos no Painel o certificado que necessita ser validado:
Basta clicar com o botão direito do mouse para apresentar as opções, clique na opção "Mostrar propiedades da assinatura":
Na janela propiedades da assinatura, clique em "Mostrar certificado do assinante":
Na janela Visualizador de certificados, basta clicar em "Adicionar a certificados confiáveis..":
O Adobe reader irá informar a alteração, bastando clicar no botão OK para validar a confirmação:
Na janela Importar configuração de contatos, deixe marcado a caixa "Usar este certificado como uma raiz confiável" e clique em OK:
Para verificar se todo o procedimento deu certo, basta apenas verificar a informação "Assinado e todas as assinaturas são válidas" na parte superior ao documento:
Manuais